CPU 및 그래픽카드 업글 후에 티어링으로 고생하면서 알아본 티어링 해결 방법과 필자의 해결방법을 묶어 “티어링 현상 해결 방법 10” 을 소개하려고 한다. 필자가 해결한 방법은 너무 간단해서인지, 의외로 신경을 안쓰는 것 때문인지는 모르지만, “티어링”에 대한 웹 검색으로는 찾지 못했다.
티어링 현상이란?
실컷 컴퓨터 업글을 하고, 신나서 게임을 돌려보는데 왠걸… 화면이 이상하다. 하단의 이미지와 같이, 모니터 화면의 상단 부분과 하단 부분이 찢어진 것 처럼 일치하지 않은 현상을 목격했다.
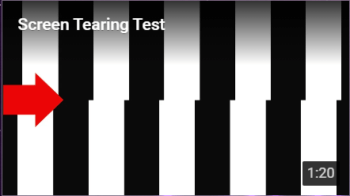
출처 : 유튜버 Neon Cipher
위 이미지를 보면 알겠지만, 우선 간단하게 티어링이 무엇인지 알아보자.
티어링이란 “모니터 화면이 찢어져 보이는 현상“을 일컫는 말이다. 원인은 그래픽카드의 입력과 출력인 모니터의 주사율 사이에 차이가 생겨 발생한다고 한다.
영어 단어 “tear” (발음이 teər 인 경우 “찢다”, 발음이 tɪər 인 경우 “눈물”)이기 때문에 사실 “테어링”이 맞지만 웹에서는 “티어링”으로 많이 쓰이고 있다.
필자는 디비전2 플레이 시, 백악관의 위 아래가 분리되어 보일 정도로 심각한 수준이였다. 티어링 현상을 해결하려 했지만, 해결치 못해 포기한 참이였다. 그때 정말 우연찮게 해결되어, 필자가 경험한 티어링 해결 방법을 포스팅해 본다.
티어링 현상 – 해결 방법 10
이 티어링 현상에 대해, 웹에서 검색하고 시도해 본 방법들을 우선 소개한다.
1. 추가지출이 없는 방법들
그래픽카드 드라이버 업데이트 : 그래픽카드 드라이버를 오래도록 업데이트 하지 않았다면, 드라이버 업데이트를 권장한다.
윈도우7 “에어로 테마” 켜기 : 윈도우 7에서 주로 윈도우 화면 상태의 티어링 문제를 해결하는 방법으로 사용되어 왔다. 윈도우 7 인 경우만 적용/ 비적용 해 보시길…
수직동기화 On : 사실 수직동기화를 On하면, 거의 대부분 티어링 현상이 해결된다. 하지만 실제 수직동기화를 키고 사용해 본 경험이 있다면 알겠지만, 크나큰 단점이 존재한다. 바로 입력 지연이 발생한다는 것.
특히 배틀그라운드와 같은 FPS 를 즐기는 분들은 큰 불편을 느낄 것이다. 수직동기화를 On하는 순간 티어링은 거의 해결이 된다. 그러나 대부분은 이 입력지연(인풋랙) 때문에 수직동기화 이외의 다른 방법을 찾는다. 수직동기화 사용 시 조금이라도 입력지연을 줄이려면, “삼중버퍼링” 옵션이 도움 된다.
프레임 제한 변경해 보기 : 특정 게임에서는 60프레임인 경우 티어링 현상이 심해 지는 경우도 있다고 한다. 프레임 제한을 65 나 70으로 변경해 보라고 한다.
게임 내 설정 중 “창모드”로 변경 : 특정 게임에서 심한 테어링 발생하는 경우는 전체화면을 창모드로 바꿔주면 티어링이 잡혔다는 사례가 있다.
케이블 연결 확인 : 기존 DVI 나 RGB 단자와는 다르게 HDMI 및 DP 포트의 연결부는 돌출되어 있지 않기에 케이스 간섭을 많이 받는다. HDMI나 DP 케이블을 사용할 때는 연결이 확실히 되었는지, 꽉 안 물려 있는지 확인해 볼 필요가 있다.

모니터 주사율 오버하기 : 모니터 주사율이 60Hz인 경우, 60프레임 제한을 걸고 모니터 주사율을 61~62Hz 정도 약간 여유를 두는 수준으로 오버해서 사용하는 경우 꽤 효과를 봤다고 한다. 모니터 주사율 오버는 권장하지 않는다. (모니터 주사율 오버는 모니터에 손상을 초래할 수 있다. 본인이 사용하는 모니터 스펙을 알아보고, 최소한의 오버만을 하길 권한다. 오버 후 이상 증세가 나타나면 원상태로 복구하는 것도 잊지말자.)
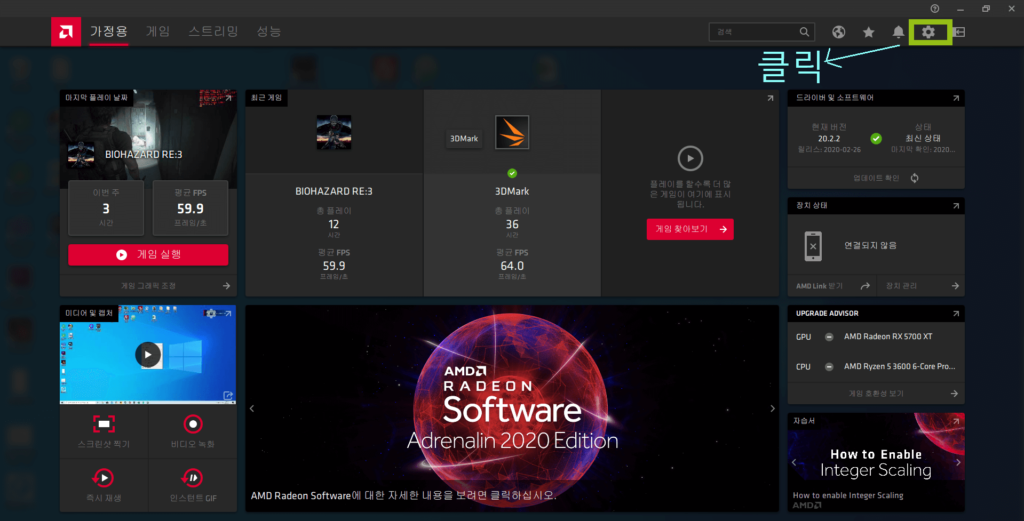

위와 같이 설정 – 디스플레이 – 사용자 지정 해상도 – 주파수 변경을 하여 모니터 주사율을 오버할 수 있다.
이 후 윈도우 제어판 – 디스플레이 – 고급 디스플레이 – 어댑터 속성 표시 – 모든 모드 표시. 에서 변경한 주사율로 변경하면 완료!
2. 추가지출이 필요한 방법들
케이블 교체하기 : 모니터 – 그래픽카드 연결 시 HDMI 케이블을 사용하고 있다면, DP 케이블로 교체. 반대의 경우 역시 DP 케이블을 HDMI로 변경해 보자. 정확한 원인은 모르겠으나, 이 방법으로 티어링이 해결됐다는 경우도 꽤 된다. (저가형 케이블이 문제를 유발했는지, DP 혹은 HDMI 타입이 사용자 환경과 안 맞는 것인지)
최후의 방법 “모니터 교체“ : 위의 모든 방법으로도 티어링이 발생한다면, 모니터를 교체해 보라고 한다. 위와 같은 고통으로 모니터를 변경할 마음을 굳힌 유저라면, 꼭 다음 사항을 확인해 보길 권한다.
- 본인의 그래픽카드가 AMD 제품인 경우 – 모니터가 Freesync지원여부
- 본인의 그래픽카드가 Nvidia 제품인 때 – Gsync / adaptive Sync 지원여부
참고로 Gsync는 하드웨어 싱크 제어기술로 모니터 자체에 부착되어 있다고 한다. 따라서 Gsync 모니터는 일반모니터에 비해 고가인 반면 티어링 및 스터터링 등 주사율 관련 이슈가 거의 없다. 이에 반해 Freesync와 adaptive Sync는 소프트웨어적인 기술이다. 따라서 일반모니터와 가격차가 거의 없지만 Gsync만은 못하다는 평이다.
필자의 “티어링 현상” 해결방법
분명 그래픽카드 업글 전, 사용한 RX 480 NITRO 에서는 현재 모니터와 아무런 문제가 없었다. 티어링도 못 느꼈다. 그래서 말도 많고 탈도 많았던 RX 5700XT 드라이버 문제로 치부하며 “티어링 현상”을 감내하며 사용하고 있었다.
컴퓨터 업글을 하며 무언가 세팅이 빠진게 있는 것인가? 계속 눈의 피로가 심한 것 같아, 몇 가지 모니터 세팅을 다시 했다. (아래 모니터 색감조절 – 버튼링크 참조)
위와 같이 세팅을 해도 뭔가 업글 전의 화면과 다르게 느껴져 “모니터 제조사 드라이버 설치“를 하게 된다.
이후 게임 플레이를 하게 되었는데, 거짓말처럼 티어링 현상이 해결 됐다. 위에 열거한 방법을 모두 시도 후 모니터 교체를 고심하고 있었는데 말이다.
티어링으로 웹 검색을 하는 경우, 그래픽카드 드라이버에 대하여는 꽤 많은 글이 있다. 하지만, 모니터 드라이버에 대한 언급은 찾기 힘들었다. 모니터 제조사 드라이버 설치를 잊고 있었다면 꼭 해보길 권한다.
티어링 해결 방안 10 (순서 재조정)
추가지출 및 난이도를 고려한 순서,
- 그래픽카드 드라이버 최신버전 설치
- 모니터 제조사 드라이버 최신버전 설치
- 윈7의 경우 에어로 테마 켜보기
- 수직동기화 On
- 프레임 제한 변경하기 (60프레임인 경우 65나 70정도로)
- 게임 설정 “창모드” – “전체화면” 변환해 보기
- 케이블 연결 확인해 보기
- 모니터 주사율 오버해보기
- 케이블 교체해 보기
- Gsync 혹은 Fresync 모니터로 교체하기
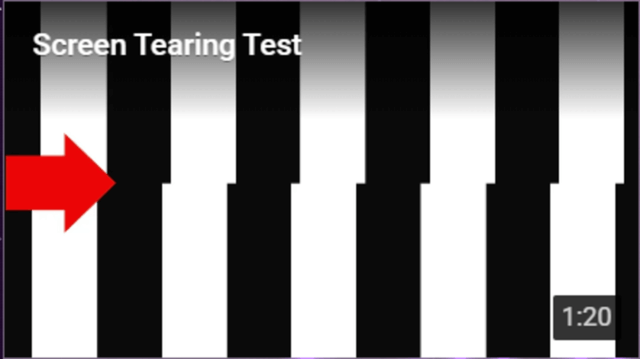
정말 감사합니다 이걸로 해결했습니다
첫 댓글 남겨주셔서 감사합니다. 티어링이 은근 사람 신경 예민하게 만드는데, 해결했다고 하시니 다행입니다.
애어로 켜기로 한 방에 해결했네요. 이거때매 윈도우7을 몇 번이나 깔았는지… 어휴… 너무 감사합니다