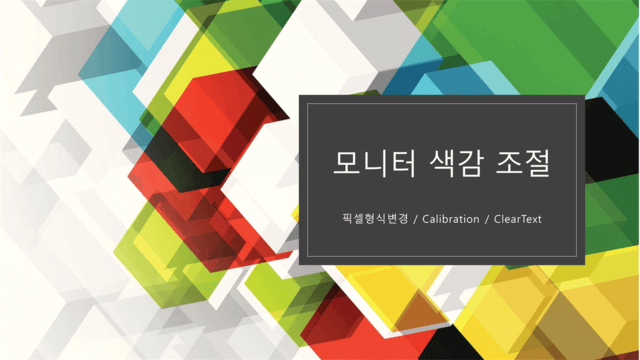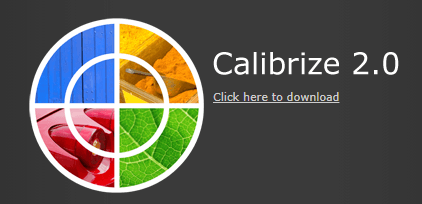새 모니터를 구입했거나 포맷을 하였을 때, 형광색의 네이버 검색창을 본 적이 있는가? 주변 PC방 혹은 사무실에서조차 모니터 색감이 이상하다고 느끼나, 관련 정보가 없는 사람들은 그저 모니터 문제로 치부하고 넘어가는 경우를 자주 봐 왔다. 이를 위해 모니터 색감 조절 을 할 수 있는 간단한 방법을 소개한다.
1. 모니터 픽셀 형식 수정 바로가기
2. 색감 조절 – 캘리브레이션 바로가기
3. 가독성 향상 – 바로가기
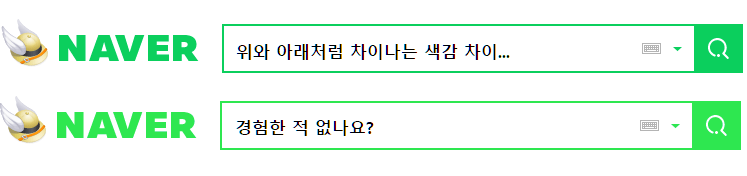
모니터 세팅하기 (색감 및 가독성 조절)
모니터 색감 조정에 실패한 경우, 모니터 사용시 눈이 굉장히 쉽게 피로해지기도 한다. 글쓴이 역시, 최근 PC 업그레이드를 하고 난 후 “알 수 없는 눈의 피로”에 굉장히 고통스러워했다.
눈이 편한 모니터 환경을 세팅하기 위해서, 어떻게 해야할까?
이 글에서는 크게,
픽셀 형식 수정 / 캘리브레이션 / 윈도우 문자 가독성 높이기
이 세가지 방법을 통해, 눈이 편한 제대로 된 모니터 색감 조정 및 가독성 높이는 방법을 살펴보겠다.
1. 모니터 픽셀형식 수정으로 색감 조절
픽셀 포맷의 종류
- RGB – 4:4:4 (0 ~ 255) or (Full RGB) : PC 모니터에서 사용
- RGB – 4:4:4 (16-235) or (Limited RGB) : TV용 (TV겸용 모니터인 경우도 가끔 사용하나, 제품에 따라 확인필요)
- YCbCr – 4:4:4 : 영상기기 관련 (DVD 블루레이 player 등)
- YCbCr – 4:4:2 : 영상기기 관련
위의 4가지 종류의 픽셀 포맷 중 모니터에 쓰는 RGB – 4:4:4 (0~255) 포맷으로 설정해야 한다. (일부 TV 모니터는 예외) 많은 경우, RGB – 4:4:4 (16-235)로 설정되어 제대로 된 색감이 나오지 않을 때가 많다.
신호를 주는 그래픽카드에서 픽셀 형식을 결정하기 때문에, 현재 가장 많이 사용하고 있는 Nvidia와 AMD 그래픽카드로 나누어 설명하겠다.
(1) Nvidia 그래픽카드의 경우

윈도우 바탕화면에서 오른쪽 마우스 클릭하여, “Nvidia 제어판” 클릭, 윈도우 영문버전인 경우 “Nvidia Control Panel” 클릭 (위 사진은 영문 버전의 경우임)
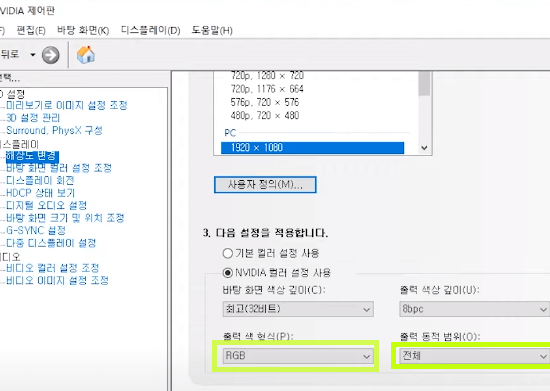
Nvidia 제어판 – 해상도 변경 화면
Nvidia 제어판 중 왼쪽 “해상도 변경” 을 클릭한 후 오른쪽 3번 항목까지 내려와서 박스 표시를 한 두 곳을 확인하면 된다. “RGB” 와 “전체” 로 되어 있으면 된다.
(2) AMD 그래픽카드의 경우
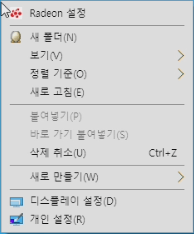
a. 윈도우 바탕화면에서 마우스 오른쪽 버튼 클릭 후 “Radeon 설정” 클릭
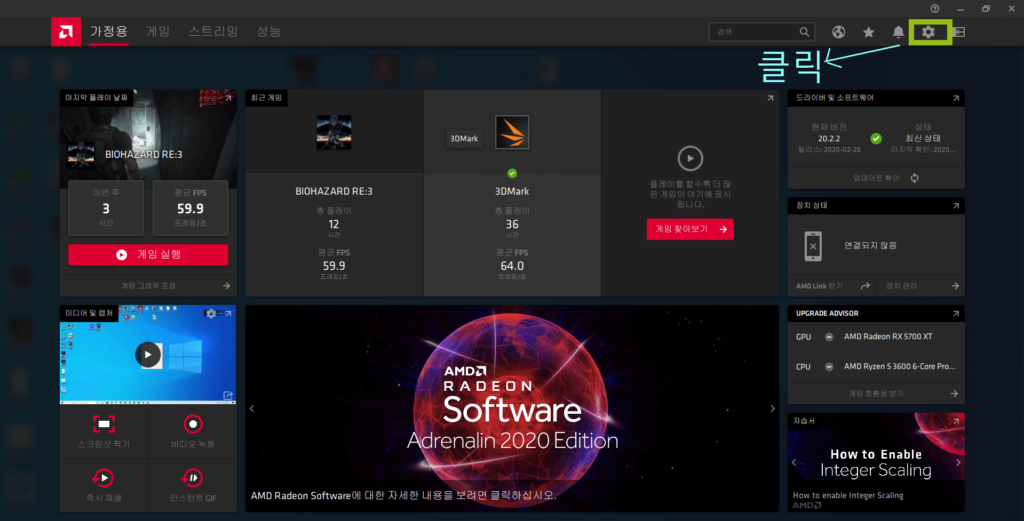
라데온 제어판
b. 위 사진의 오른쪽 상단 톱니바퀴 모양 “설정” 아이콘 클릭
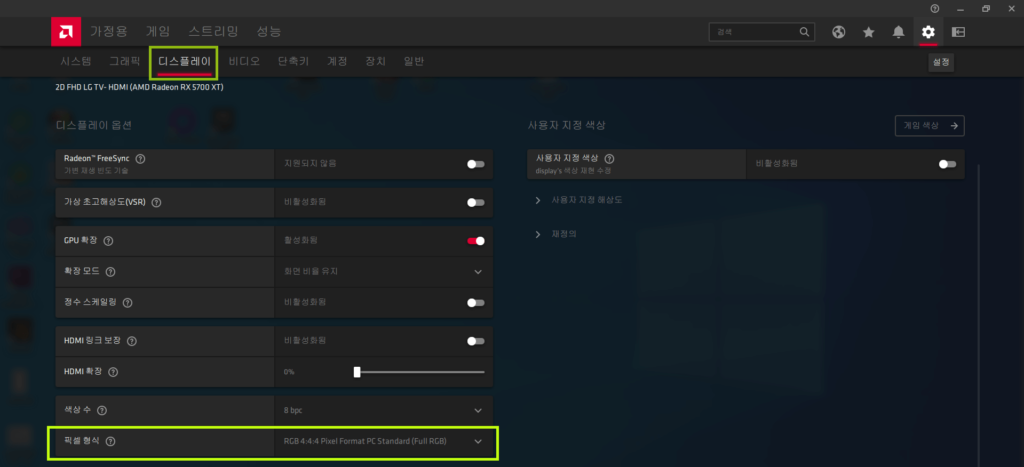
라데온 제어판 – 설정 – 디스플레이 – 픽셀형식
c. 설정 아이콘 클릭 후 좌 상단의 박스 모양속 “디스플레이” 메뉴 클릭.
d. 디스플레이 메뉴 클릭 후 “픽셀 형식” 의 박스에서 “RGB – 4:4:4 (Full RGB)” 선택
2. 모니터 캘리브레이션을 통한 색감 조절
네이버 블로그에서 오신 분은 2번 항목 “모니터 캘리브레이션” 은 넘어가셔도 됩니다. (네이버 블로그의 내용과 동일)
(1) 캘리브레이션 (Calibration) 이란?
모니터 캘리브레이션은 흰색의 색상 및 밝기, 검정의 밝기, 감마 값을 조절하는 것을 말한다.
캘리브레이션이 필요한 경우.
- 윈도우 포맷 및 PC 조립 후 첫 사용시.
- 듀얼 모니터로 구성하여 사용시 양쪽 모니터 색감 조정하는 경우.
- 캘리브레이션 한지 오래된 경우. (오랜 기간 사용시 재설정 필요)
(2) 간단한 캘리브레이션 하기.
용어 자체는 낯설고 어려워 보이지만, 관련 어플을 설치하여 간단하게 모니터 캘리브레이션을 할 수 있는 방법을 알아보자.
위의 링크를 클릭하여, “Click here to download” 를 통해 어플을 다운 받으시면 됩니다. 그 후 적절한 폴더에 압축을 푸신 후 설치하세요.
◆ 캘리브레이션 하기 전 “사전 준비 사항”
- 본 어플 이전에 색상 관리 프로그램을 사용했다면 관련 프로그램 초기화한다. (예 : 모니터 설정 변했다면 공장 초기화 / 그래픽카드의 색상관리 사용했다면 초기화 한다.)
- 모니터 예열을 위해 약 30분간 사용하다가 캘리브레이션을 하는게 좋다.
- 듀얼 모니터 이상 사용시 캘리 작업을 하려는 모니터만 출력이 되도록 설정한 후 캘리 완료 후 다른 모니터를 사용한다.
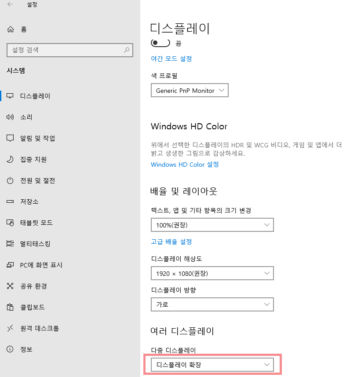
윈도우키 – 제어판 – 디스플레이 순서로 들어온 후 화면
위의 사진에서 “디스플레이 확장” 을 “디스플레이 O 번만 사용” 으로 캘리할 모니터”만” 사용으로 변경 후 어플을 시작하면 된다.
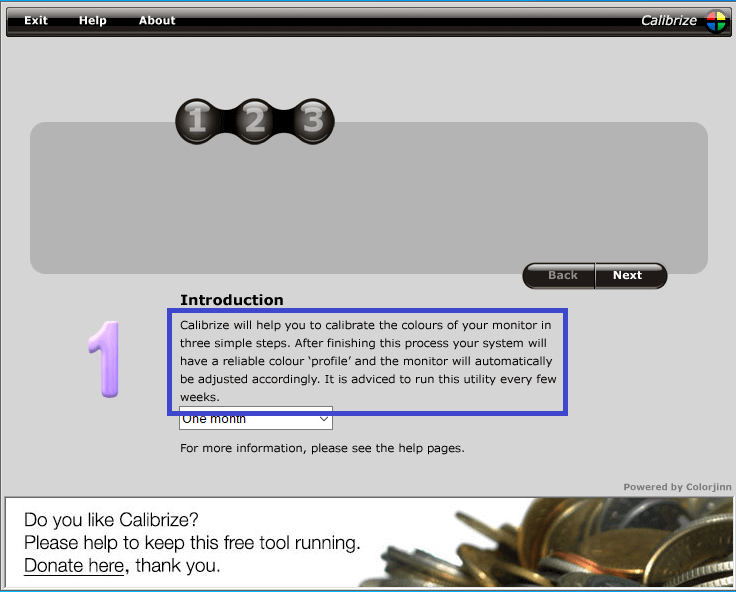
실행 후 첫 화면
위 1번 박스에서 설명하는 내용을 간단히 설명하자면, “캘리는 주기적으로 실행하는 것이 좋은데, 알림을 언제 받길 원합니까?” 이다.
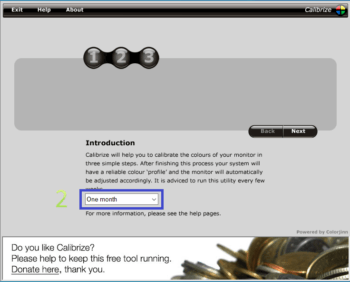
알림 기간 설정 박스
2번 박스에서 너무 자주 알림을 받기 원치 않는 분은 최대 기간인 “One Month”나 “Don’t remind me” 로 선택하여 “1달” 혹은 “알림 받지 않기” 설정.
그 후 “Next”를 클릭하여 다음 단계로 넘어가시면 됩니다.
이제부터 본격적인 캘리 작업을 하게 되는데, 시작 전 모니터의 “Contrast (대비)” 를 최대로 변경합니다.
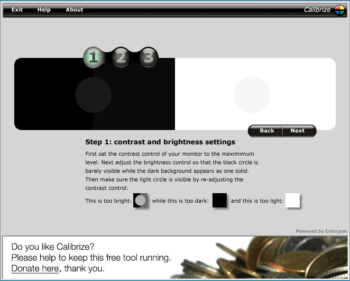
“Next” 클릭 후 화면
검은 배경 속 원이 희미하게 보일 정도면서, 검은색 배경의 “좌측” 부분과 검은색 배경의 “우측” 부분의 색상이 최대한 일치하는 정도로 모니터 OSD로 “밝기” 조절을 합니다.
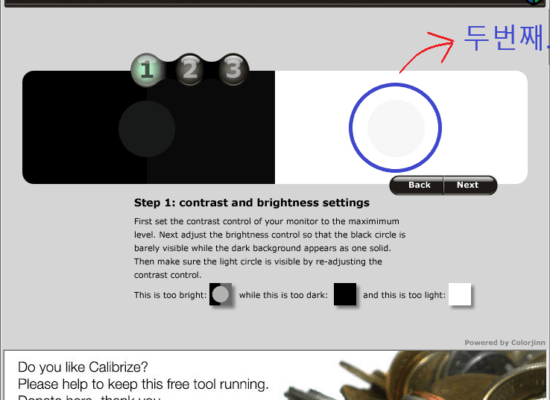
그 후, 흰색 사각형 안의 원이 보이도록 “Contrast (대비)”를 재조정합니다.
여기까지 마치셨다면, “Next” 버튼을 클릭하여 다음 단계로 넘어갑니다. 혹시 여기서 “Gamma ramp could not be retrieved.” 메세지가 뜬다면, 앞쪽의 “캘리 전 사전 준비사항”에서 참조하여 캘리할 모니터만 보이도록 설정을 변경하세요.
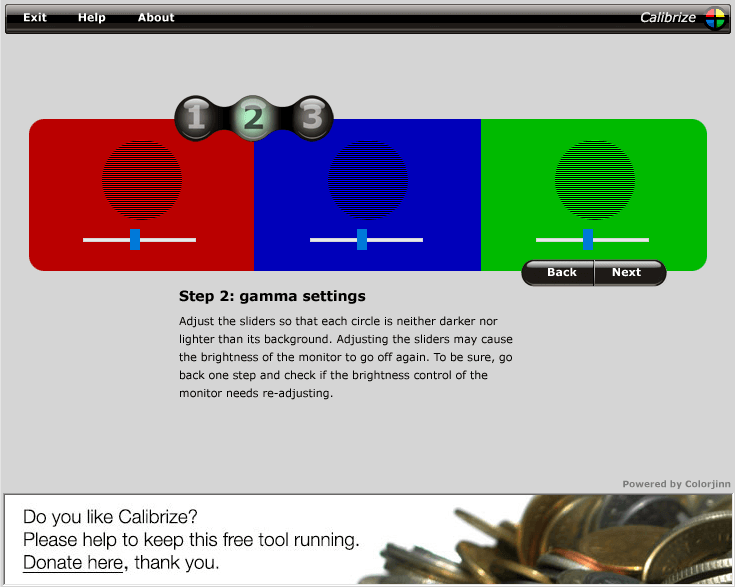
각각의 색상별로, 원 안과 원 밖이 최대한 동일하게 보일 수 있도록 슬라이드 바를 조절합니다.
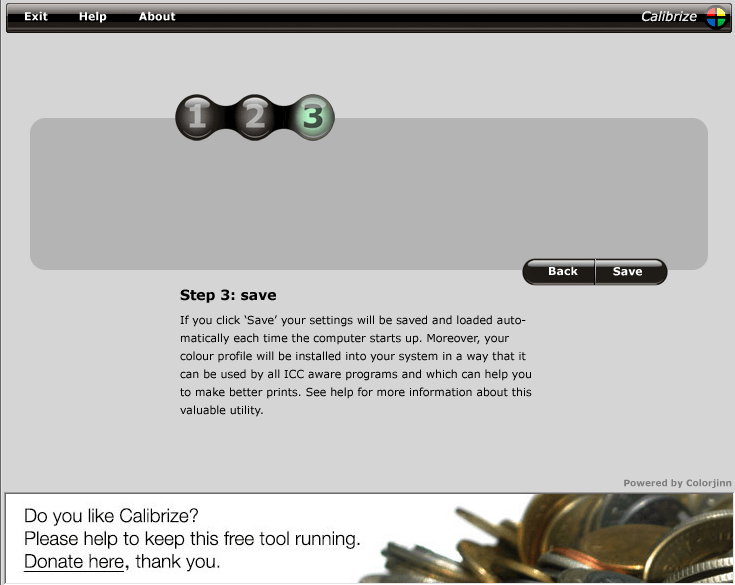
캘리브레이션 설정 마지막 화면
“Save” 버튼을 클릭하여, 저장하시면 모든 작업은 마무리 됩니다.
3. 폰트 가독성 높이기 (Clear Type 설정)

윈도우 검색창 이미지
윈도우 왼쪽 하단의 검색창에 “Clear Type” 을 입력한다.
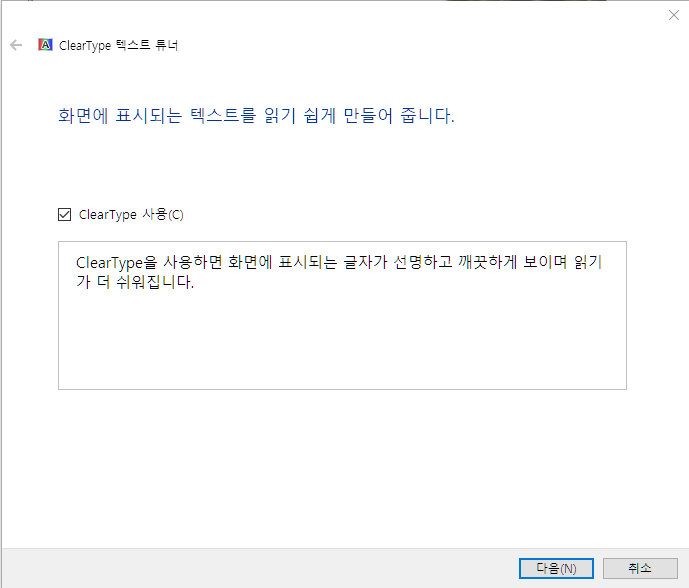
위와 같은 화면이 나오면, 모두 진행하여 완료하시면 됩니다.
필자 역시 눈이 금방 피로해지는 스타일 입니다. 그런데 컴퓨터 업글을 하거나 기타 등등 이유로 한번씩 윈도우 초기화가 되는 경우, 이런 방법들을 자주 잊게 됩니다. 모니터 색감이라던가 무언가 이질감이 느껴질 때 한번씩 확인해 보시길 추천합니다.